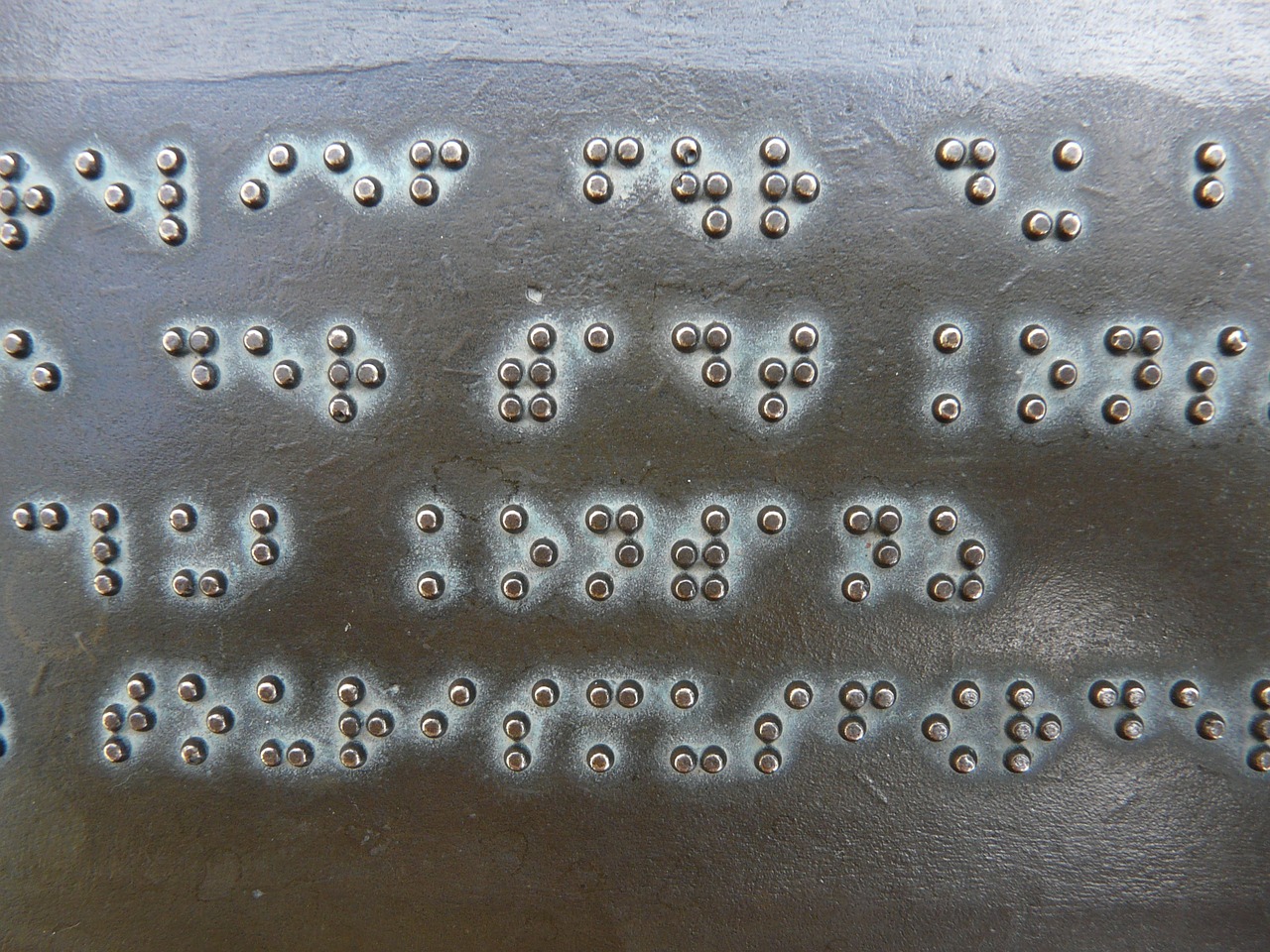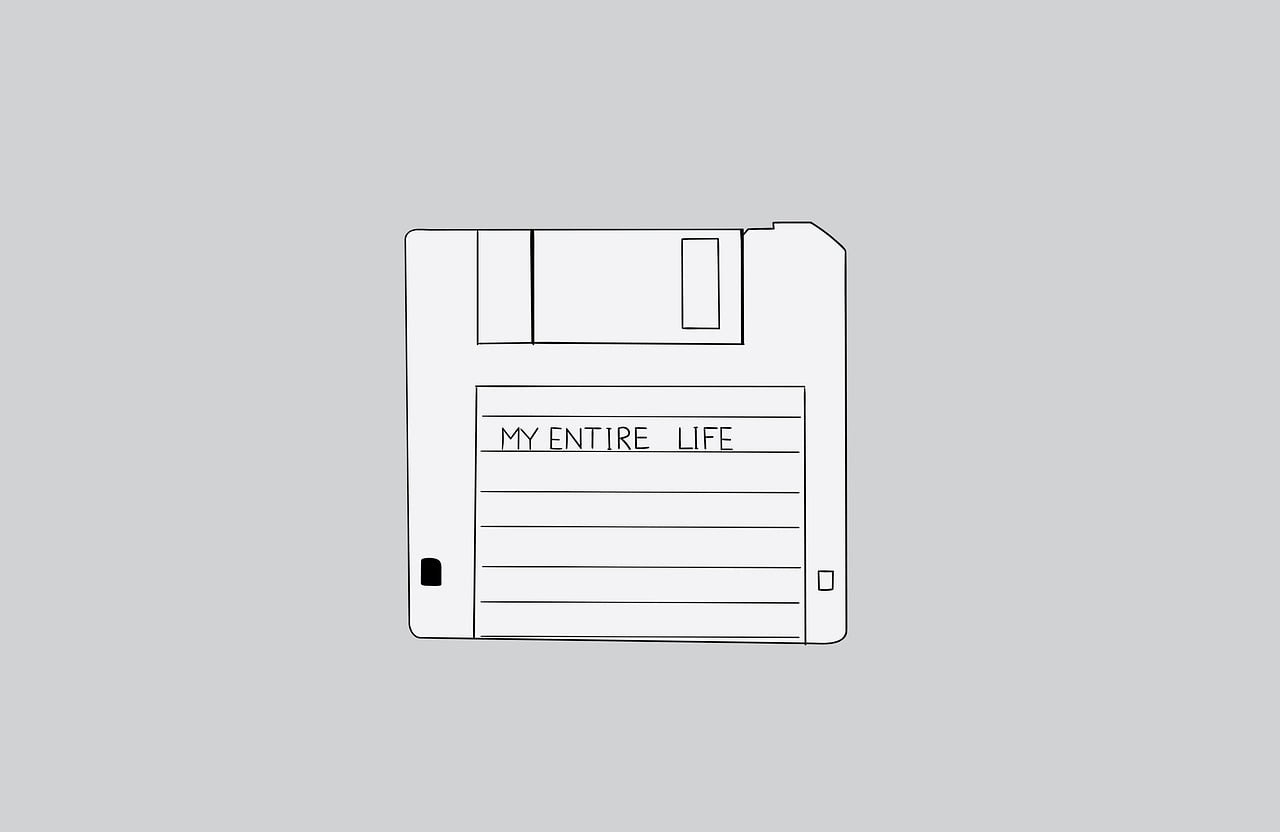אבטחת אתר וורדפרס
מדריך זה עוסק ב-אבטחת אתר וורדפרס ללא עלות ובשעה. הוא כתוב בלשון זכר אך מכוון לכולם וכולן.
אבטחה זה חשוב מאוד, אז אחרי שביצעתם גיבוי לאתר הוורדפרס שלכם (ראו במדריך הייעודי לשם כך):
הדבר השני הכי חשוב שתוכלו לעשות לאתר שלכם (אחרי גיבוי שלכם שתורידו לאחסון אצלכם (מחשב/ דיסקאונקי), הוא שיפור האבטחה של האתר.
במדריך זה, הראשון בסדרת מדריכים באתר זה שיעסקו בנושא אבטחת אתר וורדפרס, אסביר כיצד לשפר את האבטחה לאתר שלכם באמצעות התקנת תוסף האבטחה וורדפנס בגירסתו החינמית.
התקנת והגדרת תוסף האבטחה וורדפנס בעצמכם בשעה ובחינם (מדריך צעד-אחרי-צעד)
אני ממליץ על תוסף האבטחה המותקן ופעיל כיום (15.11.2023) ביותר מ-4 מיליון אתרים:
Wordfence
ראשית יש להתקין את תוסף זה, אצלכם באתר:
התקנת התוסף אבטחה Wordfence
- היכנסו לממשק הניהול של האתר + בלוח הבקרה מצד ימין – הקליקו על האופציה: תוספים
- ואז בצד ימין – הקליקו על הכפתור "תוסף חדש".
- בתיבת החיפוש בצד שמאל של העמוד: רישמו (וחשוב מאוד לבדוק שאין שום טעות באיות – זה עניין חשוב):
Wordfence
מלבן ובו פרטי התוסף, צפויים להופיע מתחת ל"תוצאות חיפוש":
יש לוודא
- ששמו של התוסף הינו בדיוק: Wordfence Security – Firewall, Malware Scan, and Login Security
- שיש לו כמה מיליוני התקנות
- רשום שהוא מאת: Wordfence
4. יש להקליק על הכפתור במלבן עליו כתוב: "התקנה".
5. לאחר שהטקסט בכפתור ישתנה מ"מתקין…" ל-"הפעלה" – יש להקליק שוב על הכפתור שעכשיו רשום עליו "הפעלה".
6. יש לשים לב שעכשיו, בפופאפ שיופיע, יש להקליק על הכפתור הכחול: GET YOUR WORDFENCE LICENSE, כדי לקבל קוד הפעלה לתוסף.
7. במסך של תוכניות התוסף בחינם ובתשלום, ובהנחה שאינכם רוצים לרכוש את גירסת הפרימיום של התוסף, שכן מעניקה הגנה יותר גדולה לאתר שלכם, אך עולה כמובן כסף. הקליקו על הכפתור הכחול Get a Free License בעמודה שרשום FREE, משמע המסלול החינמי.
8. באופציות שעכשיו מופיעות יש להקליק לא(!) על הכפתור הכחול, אלא על הקישור מתחת לכפתור הכחול: I'm OK waiting 30 days for protection from new threats.
9. בשדות למילוי שיופיעו במסך עכשיו יש למלא את כתובת האימייל שלכם אליה יישלחו האימיילים עם התראות ועדכוני הבטיחות של אתרכם.
10. יש להקליק גם Yes מתחת, שהמילה Yes תוקף בכחול, כדי לקבל את התראות האבטחה לאימייל שלכם.
11. יש למלא את תיבת הסימון, שאתם מסכימים לתנאים של התוסף.
12. ולסיום במסך זה – יש להקליק על הכפתור הכחול למטה – Register.
עכשיו תופיע הודעה, שמפתח (קוד) ההפעלה נשלח לאימייל שלכם, שרשמתם במסך הקודם. אתם מוזמנים עכשיו לפתוח בלשונית אחרת בדפדפן שלכם את תוכנת האימייל שלכם (אצלי זו ג'ימייל ועליה אדגים את ההמשך, אך הדברים כאן בהמשך ניתנים לביצוע גם בתוכנות אימייל אחרות כמובן.
13. יש להיכנס לתיבת "דואר נכנס" (Inbox) בתוכנת האימייל שלכם, ולמצוא את האימייל שכותרתו Your Wordfence License. אם אתם לא מוצאים אותו, המתינו מספר דקות ואז אם לא הגיע – בידקו בתיבת הספאם של תוכנת האימייל שלכם. אחרי שפתחתם אותו, הקליקו על הכפתור הכחול Install My License Automatically.
14. באופן אוטומטי, תוחזרו לאתר שלכם, שם יהיה כתוב בתיבת העליונה למילוי – האימייל שלכם. ר
15. בתיבה מתחתיה – יהיה מספר המפתח (הקוד) של רישיון התוסף האישי של אתרכם שהוגדר לכם מאתר התוסף וורדפנס שבו הייתם לפני כן.
16. אם המילה YES, אינה מוקפת במלבן כחול – יש להקליק עליה כדי שתהיה כך.
17. אם אינה מסומנת כבר, יש לסמן את תיבת הסימון על ידי הקלקה עליה, כדי לאשר שקראתם ואתם מסכימים לתנאים של וורדפנס.
18. לסיום מסך זה. יש להקליק על הכפתור הכחול INSTALL LICENSE, כדי לאשר את התקנת התוסף.
20. עכשיו יופיע פופאפ במסך שכותרתו Free License Installed. יש להקליק על הכפתור בתחתיתו GO TO DASHBOARD.
- יופיע עכשיו מסך הDashboard של התוסף, עם פופאפ לבן באמצעיתו שכתוב עליו This is your Dashboard. יש להקליק על הכפתור העגול הקטן שעליו שבאמצעיתו X, כדי לסגור אותו.
21. יש לקרוא שני מסמכים שתופיע גישה אליהם, מטעם התוסף ולראות האם אין לנו בעיה איתם. כדי לקרוא אותם יש להקליק על שני הכפתורים TERMS OF SERVICE ו-UK IDTA.
22. יש להקליק על האופציה בצד ימין בלוח הבקרה Scan.
23. עכשיו במסך שהתעדכן, יש להקליק על הכפתור הכחול START NEW SCAN.
24. עכשיו תתבצע סריקת אבטחה של האתר ויש לראות שהיא מסתיימת, לפי השורה של ההתקדמות.
25. מתחת לשורה של ההתקדמות, עם סיום הסריקה יופיע הטקסט Scan Complete, שמעיד על סיום הסריקת אבטחה.
26. ברשימת התוצאות שיופיעו, מימין – תהיה רשומה חומרת הבעיה.
27. ליד כל שורת בעיית אבטחה, בצד שמאל יהיה רשום מהו שם האלמנט המדובר (בין האם מדובר בתוסף, תבנית עיצוב, גירסת וורדפרס, שישמה של יוזר וכו'). אני אישית פועל בדרך כלל לפתור את כל הבעיות שרשום לידם Critical. ניתן ואף מומלץ לתקן את הכל כמובן, עם זאת, אני אישית מנסה להימנע להימנע מעדכונים של תוספים, תבנית וגירסת וורדפרס שאינם מוגדרים כבעיה קריטית, שכן עדכונים מעין אלו לעיתים יכולים לגרום כתופעת לוואי- לבעיות בתצוגת ובפעולת האתר וכו' – ולכן ישנה כאן מורכבות מסויימת, דבר זה יכול כמובן לקרות למי שאינו מומחה אך לעיתים יקרה גם למומחים. במקרה שדבר כזה קורה מומלץ לפנות למומחה. הוא או היא יוכלו לרוב לפתור את הבעיה שלרוב הינה הפיכה. ביחוד חשוב לכן לפני טיפול באבטחת האתר לבצע גיבוי של האתר, שיאפשר במקרה הצורך ככל האפשר החזרה של גירסאות ישנות יותר למשל של תוספים וכו', במידה וקרתה בעיה כלשהי. כאמור מבלי להמליץ על כך, אני מציין שאני מעדכן בהחלט את כל הבעיות הקריטיות באתר.
גם במקרה שישנו ריבוי גדול של בעיות קריטיות, שלרוב יעידו על אתר ישן שלא עודכן הרבה מאוד זמן, אמליץ לפנות למומחה שיטפל בעדכון כללי של אתרכם. אך כמובן איני יכול להחליט בעניין זה במקומכם ואתם תפעילו את שיקול דעתכם האישי כי זהו האתר שלכם והאחריות שלכם לכל מקרה.
28. לאחר ביצוע כל העדכונים הקריטיים (ואם החלטתם על כך גם המעט פחות קריטיים). יש בשורת הודעה שתופיע בראש האתר שלכם עם הטקסט To make your site as secure as possible, להקליק על הכפתור עם הרקע הלבן CLICK HERE TO CONFIGURE.
29. לפני שמבצעים את ההגדרה בפועל של חומת האש Wordfence Firewall שתתווסף לאתר, יש להוריד קובץ מרכזי של האתר למחשב שלכם, על ידי הקלקה על הכפתור DOWNLOAD HTACCESS, ולראות שאכן הקובץ ירד לתיקיית הורדות Downloads במחשב שלכם.
30. רק אש יש להקליק על הכפתור הכחול CONTINUE בתחתית הפופאפ.
31. לאחר שיופיע עכשיו פופאפ שכותרתו Installation Successful, יש להקליק על הכפתור התחתון הכחול CLOSE.
32. במסך שיופיע עכשיו שבצד שמאל למעלה שלו רשום: Back to Firewall >, יש לראות באמצע העמוד שרשום Learning Mode, מה שאומר שחומת האש של התוסף הינה במצב למידה למשך זמן מסויים ורק לאחר זמן זה היא תדע איך להגן היטב על אתרכם ואכן תפעל ובאופן מיטבי לפי מה שלמדה…
33. לסיום הקליקו על הכפתור הכחול בחלק העליון של המסך בצד ימין SAVE CHANGES. גם אם לא תראו שקורה דבר בעקבות ההקלקה, לפחות ממה שאני התרשמתי, אין המדובר בבעיה.
זה הכל! עכשיו אתם מוגנים הרבה הרבה יותר ממה שהייתם לפני הגדרת תוסף האבטחה.
אתם אמורים להתחיל לקבל מדי כמה ימים או לעיתים מדי יום, התראות שעוסקות בנושא של אבטחת אתר וורדפרס. התראות אלו יציעו הצעות של דברים שחשוב לעקוב אחריהן וליישם אותן. דברים אלו עליכם לעדכן באתר עקב דברים שמתגלים עם הזמן או משתנים. קיראו בעיון את העדכונים ונסו לפעול כשזה נדרש. אם אינכם יודעים מה לעשות בעקבות הודעה מסויימת – שוב נותר לכם לפנות למומחה ,ולו לפחות לשאול אותו מה זה אומר בתחילה.
לסיום נותר לי רק לאחל לכם: שהאבטחה ששיפרתם לא תגרום למשהו לקרות אלא ההיפך תצליח לגרום למשהו לא לקרות – לגרום שאתרכם לא יפרץ. עליכם רק לזכור שאין דבר כזה אבטחה של 100 אחוזים. ישנם עוד הרבה צעדים לשיפור האבטחה באתרכם שניתן לעשות (ולי זה נותן אולי חומר ליצירת מדריכים עתידיים – שיעלו לאתר זה). מצד שני – אתם כנראה הרבה יותר מוגנים עכשיו ממה שהייתם לפני המדריך הזה.
חשוב לציין כמובן שכמו כל נושא, גם התחום של אבטחת אתר וורדפרס הינו אינסופי. תמיד אפשר לעשות יותר. התקנת תוסף אבטחה כמו וורדפרס איננה הצעד היחידי כמובן שכדאי לעשות. אבל זה בהחלט למי שהשלים וביצע מדריך זה – צעד גדול קדימה לטובת אבטחת אתרכם.
והלוואי שלא תצטרכו אף פעם לגלות שמה שעשיתם לא הספיק הפעם ושפרצו לכם לאתר…הלוואי
אם חס וחלילה פרצו לאתרכם, ההגנה היחידה לעיתים שלכם היא גיבוי אם עשיתם – ובאתר זה ישנו גם מדריך לגיבוי האתר שלכם בעצמכם כמובן…. שאני מאוד מקווה שעשיתם.
אתם מוזמנים ליצור איתי קשר לכל שאלה ובעיה בהוספת תוסף אבטחה וורדפנס עם המדריך לעיל, באמצעות פניה בצור קשר או הודעת ווטסאפ למטה – אנסה לענות לשאלות ככל האפשר – ולמפוני הדרום והצפון ואנשי מילואים לסייע מעבר – בחינם…שנדע ימים שקטים יותר…
לכל שאלה או עצה, שלחו לי בבקשה וואטסאפ, למספר: 052-7497628
גיא שקד © 2023